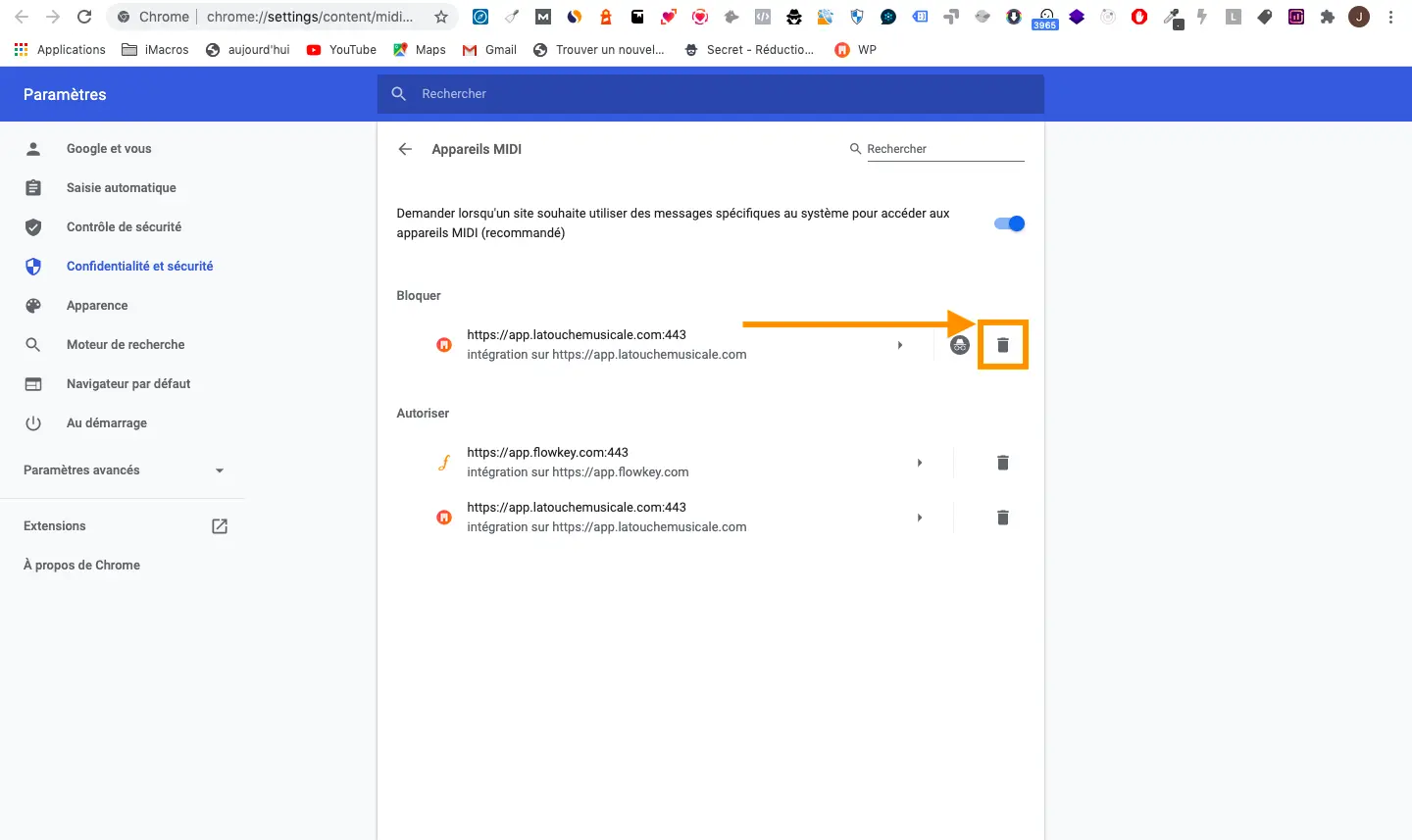When you first arrive on La Touche Musicale, your piano may not be recognized by the app. Indeed, when you connect your keyboard to the USB port of your computer, it sometimes happens that the connection icon located at the bottom right of the interface does not light up green, but remains orange ![]() , as this example:
, as this example:
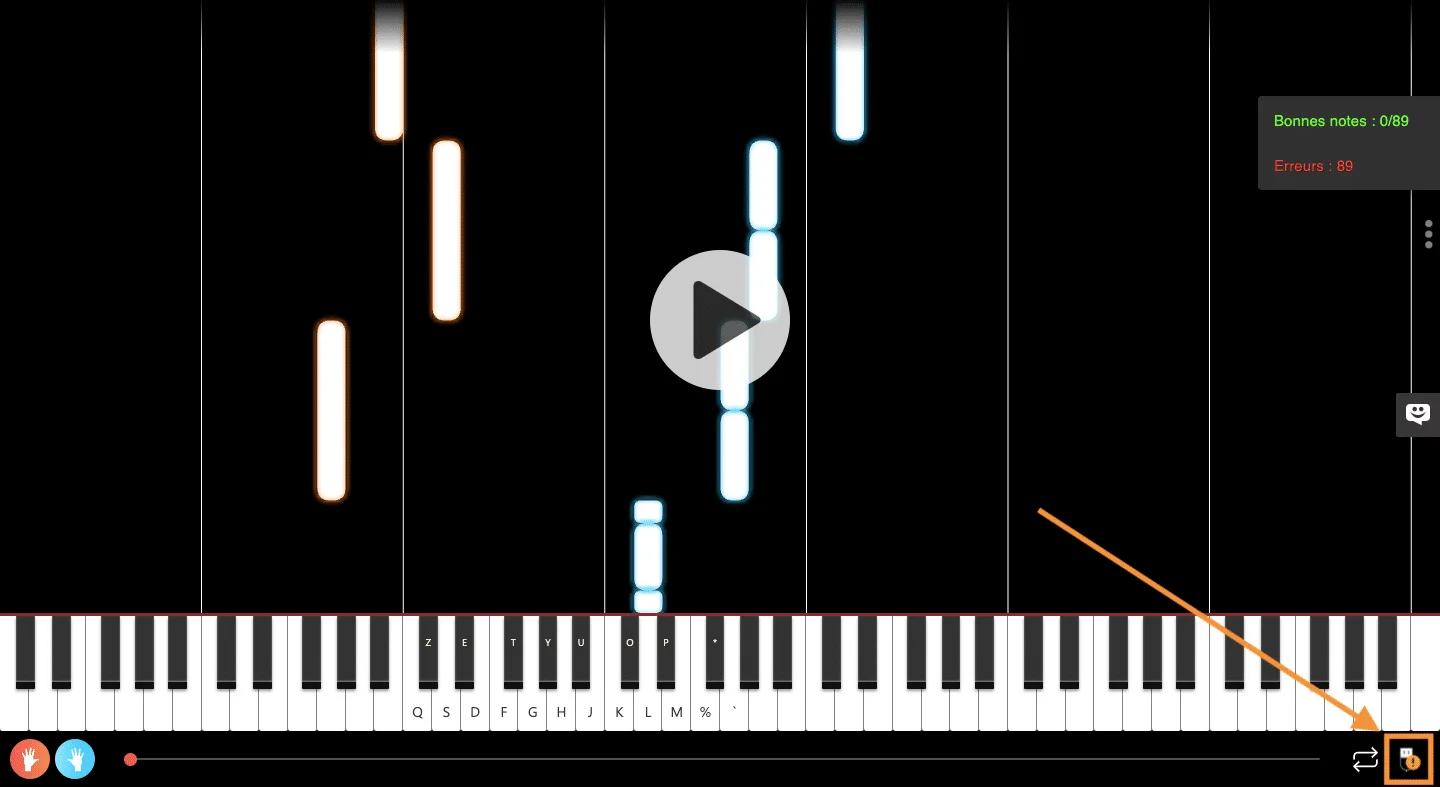
In this case, it means that the platform does not recognize your piano.
But don’t panic! This happens often. To solve this problem, check the 6 following:
The browser
If you are on another browser than Google Chrome or Opera, the connection to your piano will not be recognized. Indeed, only these two browsers have the ability to read our connectivity technology.
The iOS system
If you are on an iOS system (iPhone or iPad), please note that it automatically blocks our connectivity technology, even if you are on the Google Chrome or Opera browsers. The message that appears is then similar to the one that appears on a non compatible browser:
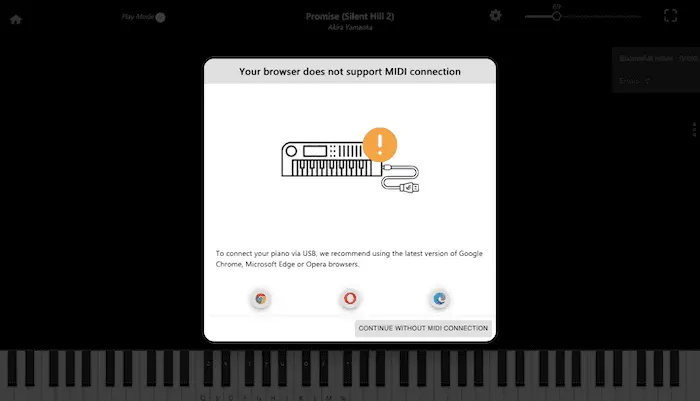
In order to solve this problem, you need to go to the app from an Android system (phone or tablet other than Apple) or from a computer. On a computer, the connection works regardless of your system: Mac, Windows or Linux.
The connections of your cable
If you have a MIDI cable (this does not apply to printer-type cables, which have only one connector), make sure that it is properly connected to your piano as follows: the “IN” of your cable in the “OUT” connector of your piano. The reverse is also correct: the “OUT” of your cable in the “IN” connector of your piano. If you connect the “IN” of your cable into the “IN” connector of your piano or, conversely, the “OUT” of your cable into the “OUT” connector of your piano, the connection will not work.
MIDI authorization on the browser
The first time you arrive on the learning interface, a notification from the browser asks you to allow the MIDI connection. If you have inadvertently clicked “Block” (this happens often), the browser cannot connect your piano. To make sure that you have authorized the MIDI data, check in the search bar of your browser that you have a piano icon without a red cross on it. If you have a red cross on the piano icon like this one ![]() , this means that you have inadvertently blocked them, as in the following case:
, this means that you have inadvertently blocked them, as in the following case:
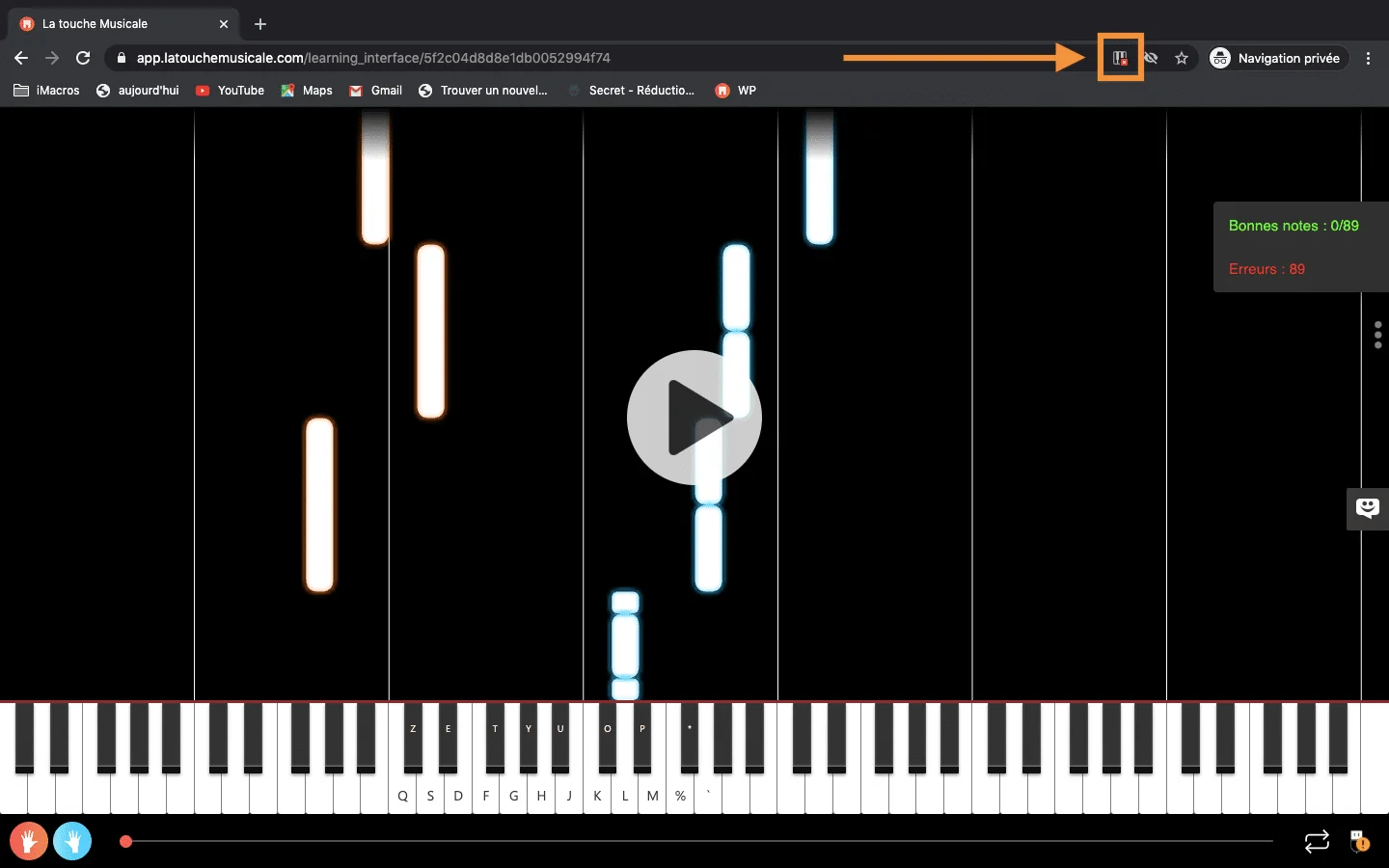
If you find yourself in this case, here are the 4 actions to perform to re-authorize the midi data on the browser [The following tutorial has been performed on the Google Chrome browser and may be different on other browsers] :

Click on a song in your dashboard (any song) and click on the small piano icon with a red cross in the search bar of your browser :
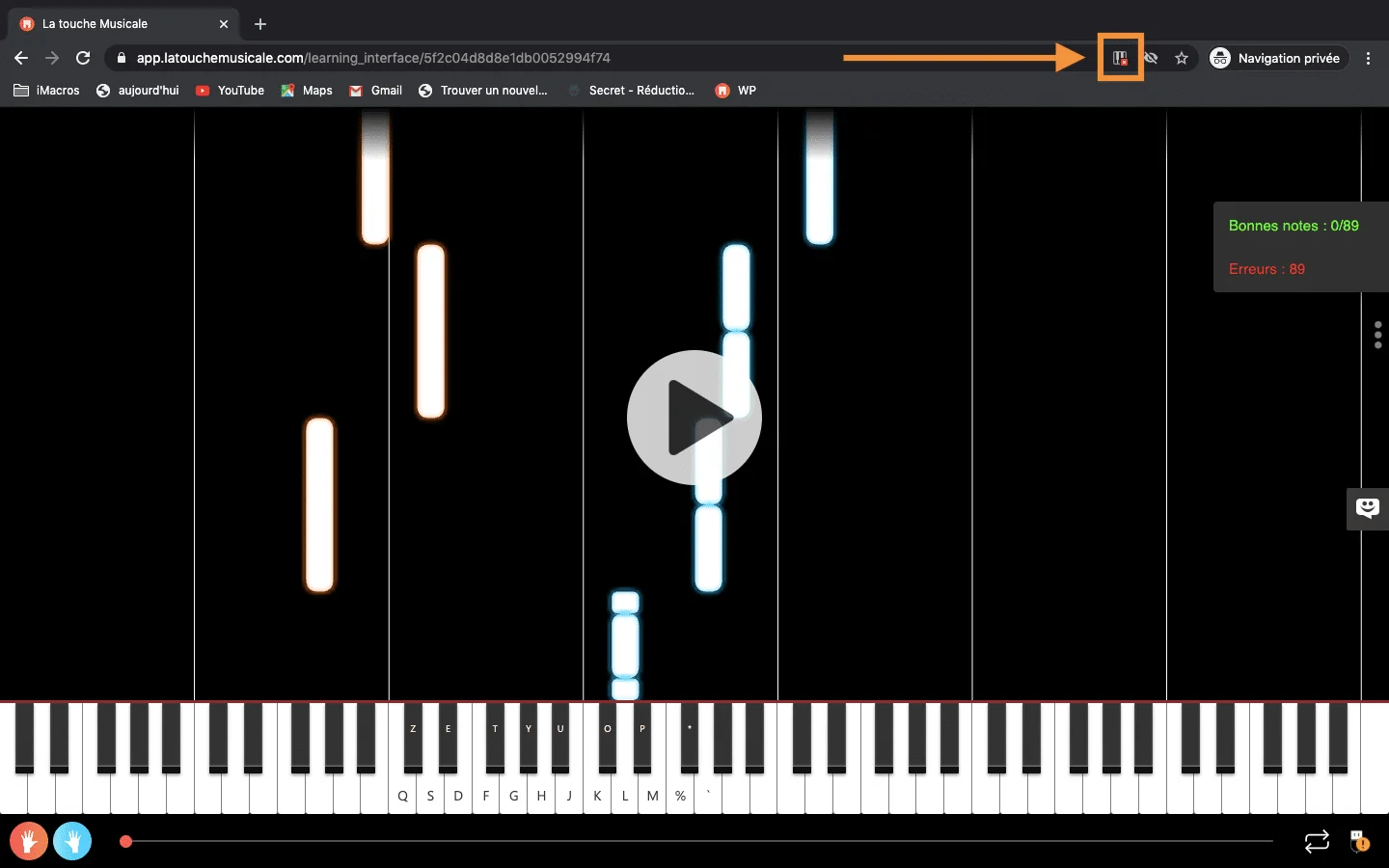

A message appears next to the piano icon: now click on “Manage” :
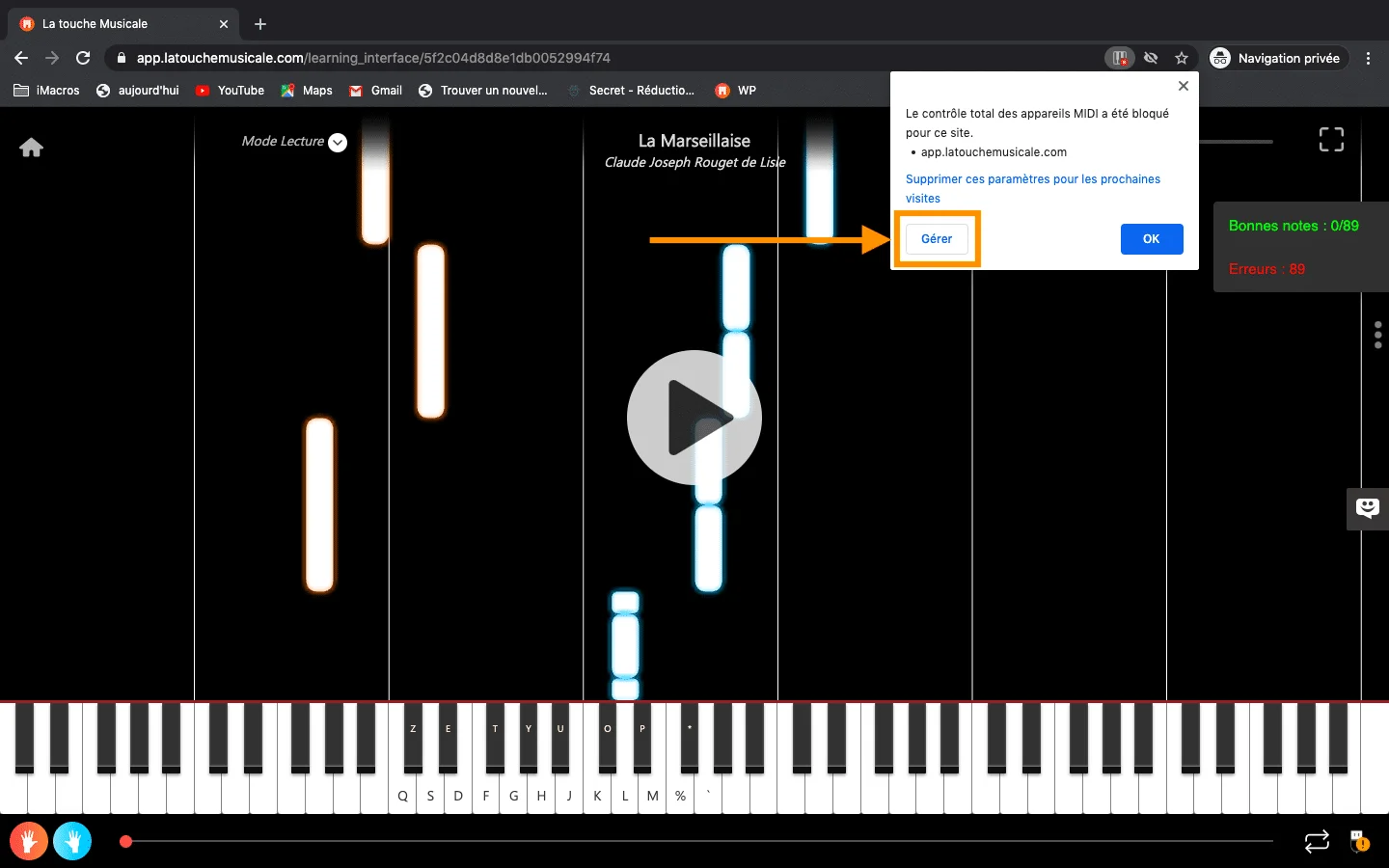

The browser opens a new window: look where “app.latouchemusicale.com” is located (normally in the “Block” section) and empty your authorization data on this website by clicking on the trash can located to the right of the link “https://app.latouchemusicale.com”:

Once the data is cleared, return to the La Touche Musicale window that is still open, and reload the page. A message appears in the top left corner of the interface: now click on “Allow” :
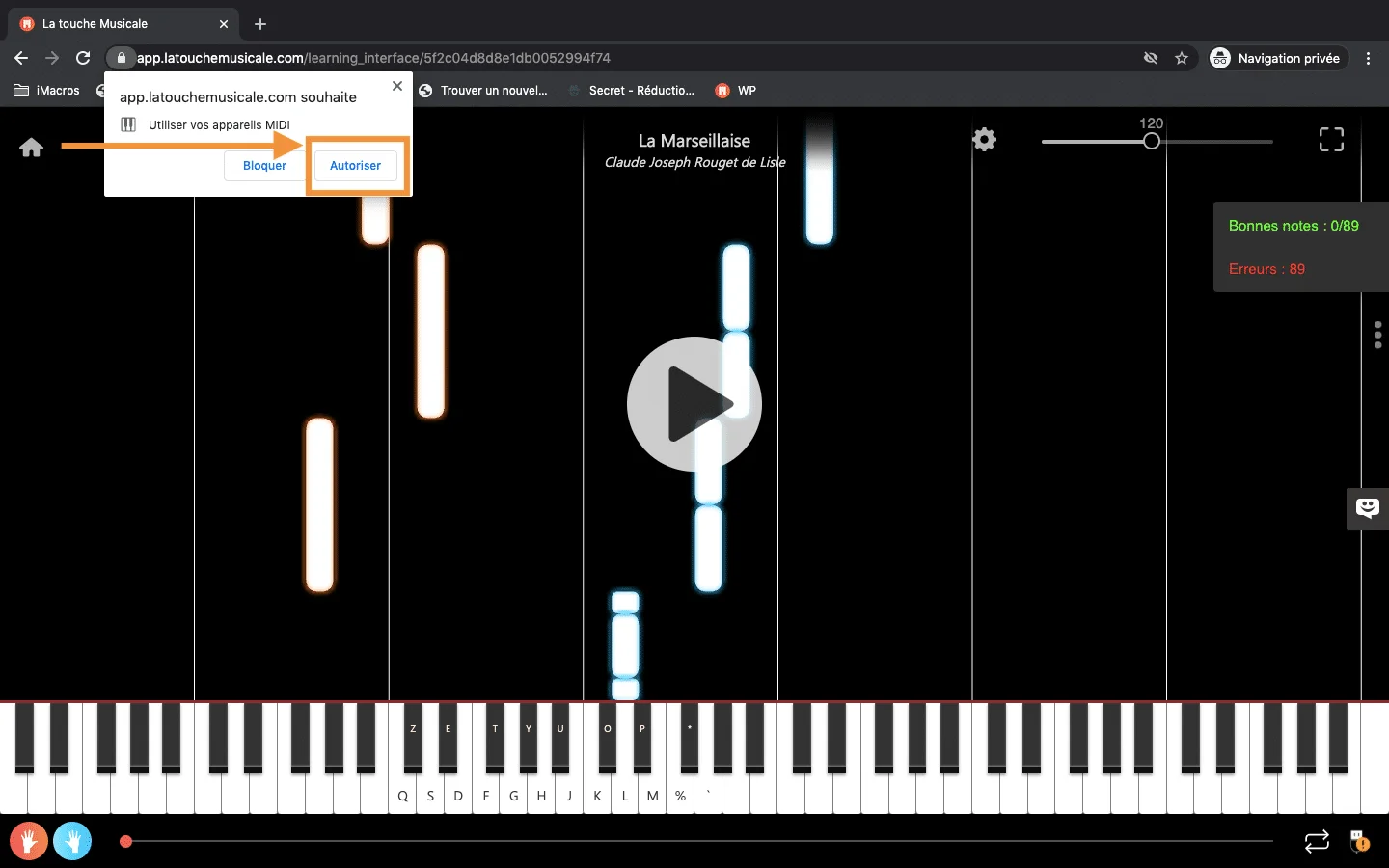
Once you have authorized the browser to use midi data, you won’t need to do it again and will be able to directly connect your piano during your next sessions on your La Touche Musicale account.
The driver of your keyboard
In order for your piano to be recognized by the computer, you may need to install an installation driver specific to the piano model on your computer. This is becoming increasingly rare because today’s pianos have built-in drivers, but it can still happen, especially on older models. This driver will always be available on the manufacturer’s website (Yamaha, Korg, Roland, Casio, Kawai, …). Get the user manual of your piano model (very often downloadable from the internet) for more information.
Tip: you can find the driver for installing your piano fairly easily on the internet by typing on Google the brand and model of your piano followed by “driver” or “installation driver”. Prefer the drivers offered on the official website of the manufacturer of your piano brand.
Test Tool: To verify that the problem is with your hardware and not with the application, you can use our MIDI Connection Test Tool. If your piano is not recognized by our Test Tool either, then the problem is probably with your hardware.
The cable of your piano
Make sure that the “MIDI” (or “USB”) connector on your piano is properly connected to the USB port on your computer and that the hardware is still working. Some cables may be of poor quality (and may not make a good connection between your piano and your computer) or may require special configuration. To ensure this, we recommend that you consult the reviews of other cable purchasers on the Internet, who often provide detailed information about their experience after purchase.
Test Tool: To verify that the problem is with your hardware and not with the application, you can use our MIDI Connection Test Tool. If your piano is not recognized by our Test Tool either, then the problem is probably with your hardware.